আসসালামু আলাইকুম, সবাইকে।
আপনিও কি শুধু পিন বা পাসওয়ার্ড দিয়ে পিসি আনলক করেন আর মনে মনে ইচ্ছা জাগে ফিংগারপ্রিন্ট দিয়ে পিসি আনলক করার? কিন্তু পিসিতে ফিংগারপ্রিন্ট সেন্সর না থাকার কারণে তা করতে পারছেন না? তাহলে আপনার কাছে থাকা স্মার্টফোনের ফিংগারপ্রিন্ট সেন্সর ব্যবহার করেই আনলক করতে পারবেন।
(মূল পোস্ট শুরু করার আগে Requirements গুলা পড়ে নিবেন।)
(বিদ্রঃ ট্রিকটি আপনার আগেই জানা থাকতে পারে। তবে আমি মনে করি বেশিরভাগেরই জানা নেই তাই শেয়ার করছি।)
Requirements:
- ফিংগারপ্রিন্ট সেন্সর আছে এমন একটি স্মার্টফোন।
- ব্রডব্যান্ড ইন্টারনেট কানেকশন। (যেহেতু ওয়ারলেসলি কাজ হবে তাই ইন্টারনেটের প্রয়োজন হবে। মোবাইল ডেটা বার বার চালু করে কানেক্ট করা ঝামেলাপূর্ণ।)
- পোস্টটি বিস্তারিত পড়তে হবে।
যেহেতু ওয়ারলেসলি হবে সবকিছু সেহেতু অ্যাপের প্রয়োজন হবে। একটি আপনার পিসিতে ইন্সটল করতে হবে। অন্যটি স্মার্টফোনে। এবং দুইটি ডিভাইসই একই ওয়াইফাইতে কানেক্টেড থাকতে হবে।
(প্রতিবার আনলক করার সময় অ্যাপ ওপেন করার প্রয়োজন নেই। একবার ইন্সটল করে রাখলেই হবে।)
APP links:
অ্যাপগুলা ডাউনলোড করে ইন্সটল করে ইন্সটল করে নিবেন। ইন্সটল করতে আশা করি সবাই পারবেন। তাই আর দেখাচ্ছি না। (পিসিতে ইন্সটল করার সময় কিছু পারমিশন চাইতে পারে সেখানে এলাউ করে দিবেন।)
- পিসিতে ইন্সটল করা হয়ে গেলে কোনো অ্যাপ আইকন দেখতে পারবেন না। যেমনটা অন্য সকল সফটওয়্যারের বেলায় দেখায়। তাই সার্চ দিয়েও খুঁজে পাবেন না। এটি রেজিস্টিতে অ্যাড হয়ে যাবে। আপনারা শুধু পিসি রিস্টার্ট দিবেন।
- পিসি রিস্টার্ট দেওয়া হলে আপনাদের সামনে এমন লক ক্রিন আসলে দেখবেন নতুন একটি অপশন চালু হয়েছে FingerPrint Unlock নামে। সেটিতে ক্লিক করুন।
- এই স্ক্রিন থাকাবস্থায় আপনার কাজ এখন মোবাইলে।
- মোবাইলে ইন্সটল করা অ্যাপটি ওপেন করুন।
- অ্যাপটি ওপেন করার উপর ৩ ডট মেনুতে ক্লিক করে। Scan অপশনে ক্লিক করুন।
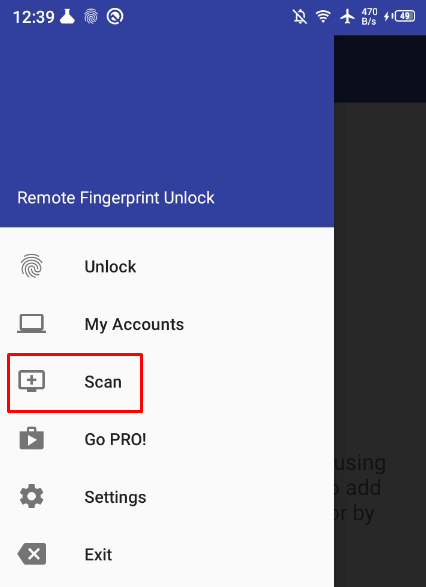 |
- এরপরে আপনার পিসিটি স্ক্যান করে অ্যাড করে নিন।
- অ্যাড করা হয়ে গেলে My Accounts -এ ক্লিক করলে আপনার পিসিটি দেখতে পারবেন। (একাধিক পিসি অ্যাড করতে চাইলে প্রিমিয়াম ভার্সন লাগবে।)
- এখন আপনার পিসির নাম দেখতে পারবেন। এখানে ৩ ডটে ক্লিক করে Add Account -এ ক্লিক করুন।
- আপনাকে সাইন-ইন করতে বলবে। আপনার পিসিতে যেই মাইক্রোসফট অ্যাকাউন্ট দিয়ে লগইন করা আছে সেটি দিয়েই এখানে লগইন করুন।
- সেইভ করে ব্যাকে এসে আবারো ৩ ডট মেনুতে ক্লিক করলে আনলক অপশনে ক্লিক করুন। এখানে নিচে দেখতে পারবেন আপনার পিসিটি কানক্টেড আছে।
- ব্যাস, হয়ে গেলো সেটাপ করা।
এখানে উপরের দিকে Swipe করলেই আনলক করার জন্য ফিংগারপ্রিন্ট চাইবে। আপনাকে নতুন করে ফিংগারপ্রিন্ট সেট করতে হবে না। আপনার মোবাইল আনলকের জন্য যেই ফিংগারপ্রিন্ট সেট করা আছে সেটি দিয়েই কাজ হবে।
এখন টেস্ট করার জন্য আপনার পিসিটি লক করুন win + L প্রেস করে। এরপরে মোবাইলের অ্যাপটি ওপেন করে উপরের দিকে swipe করুন। ফিংগারপ্রিন্ট দিতে বলবে। এবং Booom!!
সবকিছু সঠিকভাবে করলে আনলক হয়ে যাবে আপনার পিসি।
(পিসিতে কোনো কী প্রেস করতে হবে না। শুধু মোবাইল থেকে ফিংগারপ্রিন্ট দিলেই আনলক হয়ে যাবে।)
বোনাস টিপ।
বার বার মোবাইলে অ্যাপে ঢুকে swipe up না করতে চাইলে অ্যাপটির শর্টকাট তৈরি করে নিন হোমস্ক্রিনে।
- লং প্রেস করে রাখলে এমন পপআপ আসবে। এরপরে এটি টেনে হোমস্ক্রিনে নামিয়ে আনুন।
- এখন এটিতে ক্লিক করে ফিংগারপ্রিন্ট দিলেই আনলক হয়ে যাবে।
যদি সম্পূর্ণ পোস্ট ফলো করে থাকেন তাহলে কোনো সমস্যা ছাড়াই সবকিছু সেটাপ করতে পারবেন। যদি আনলক না হয় তবে পোস্টটি আবার পড়ুন দেখুন কোথায় ভুল হয়েছে। এরপরে কমেন্ট করবেন।
Important: আপনার পিসিতে যেই মাইক্রোসফট অ্যাকাউন্ট লগইন করা সেই একই একাউন্ট দিয়ে মোবাইলে অ্যাপে লগইন করবেন। নতুবা আনলক হবে না। যদি পিসিতে একাধিক অ্যাকাউন্ট লগইন থাকে তবে Administrative Account টা দিয়ে লগইন করবেন।
আজকের পোস্ট এ পর্যন্তই। পরবর্তী পোস্টে দেখাবো কীভাবে পেনড্রাইভ ব্যবহার করে আপনার পিসিকে আনলক করতে পারবেন। সেই ট্রিকটি ব্যবহার করে ইন্টারনেট ছাড়াই আপনার পিসি আনলক করতে পারবেন। আবার পেনড্রাইভ খুলে নিলে আবার পিসি লক হয়ে যাবে।

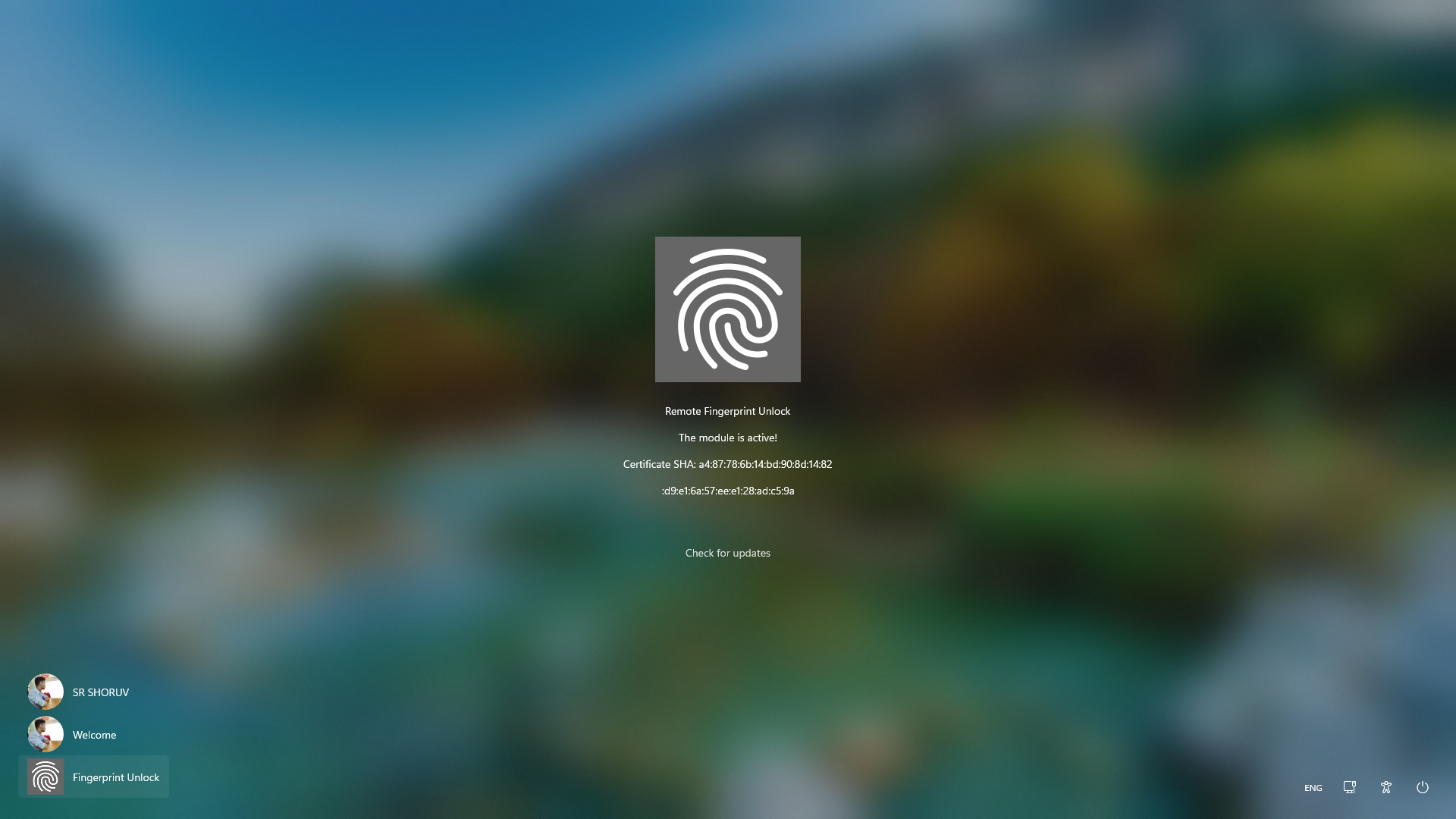
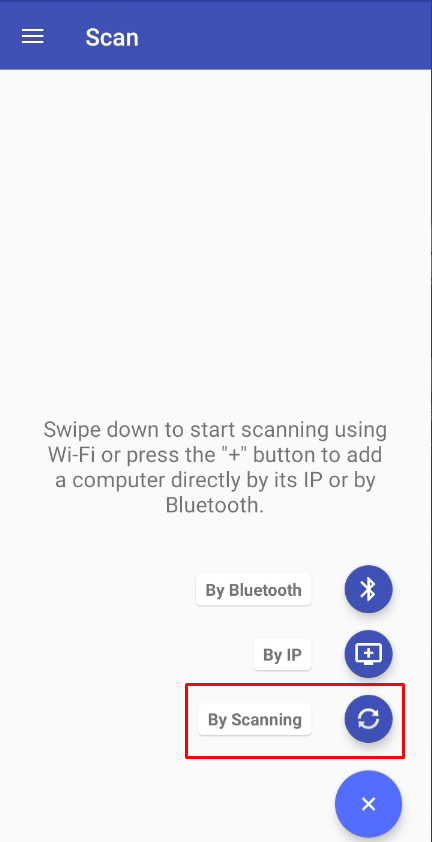
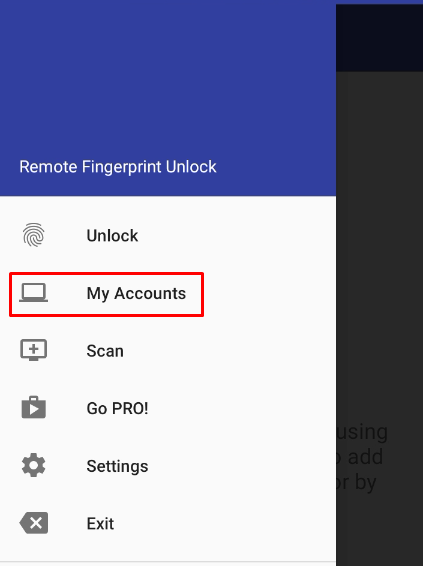
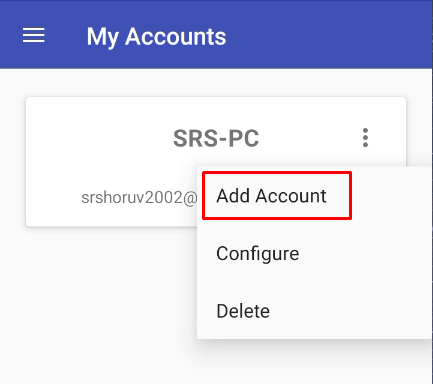
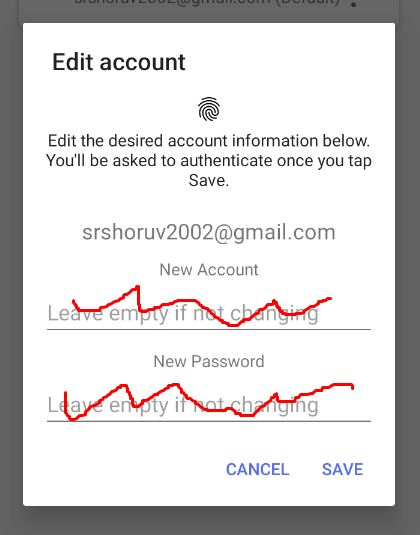
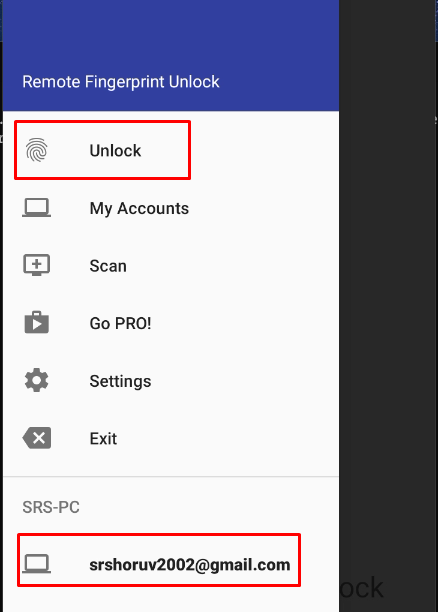
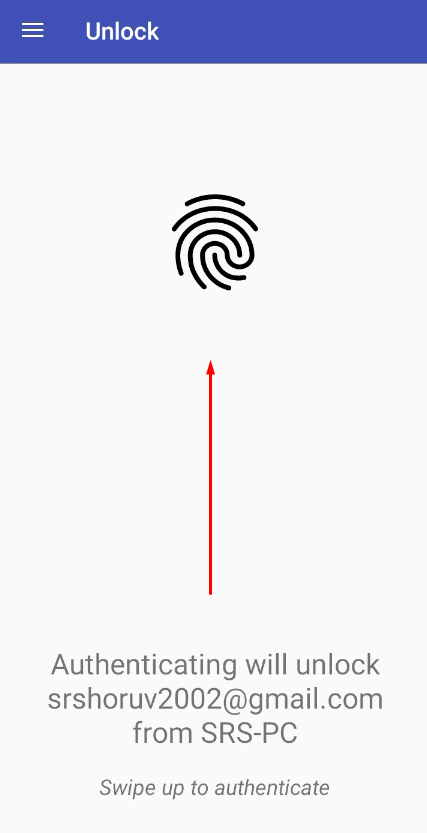
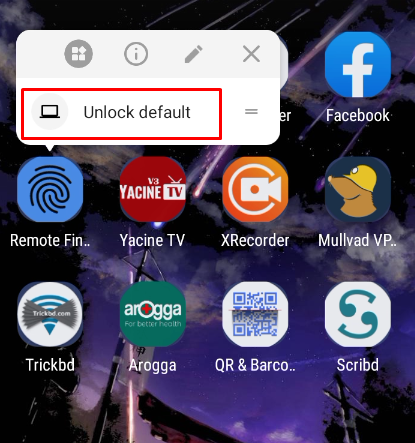
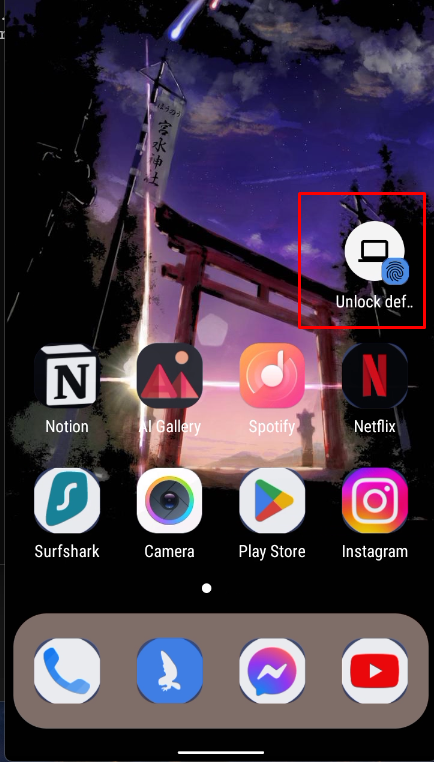
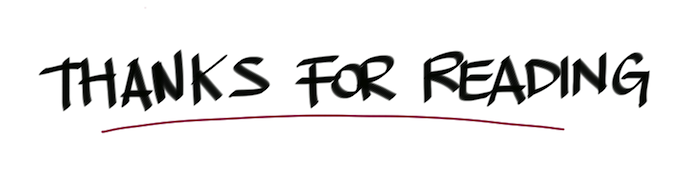
Comments
Post a Comment